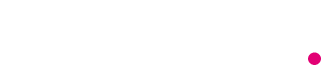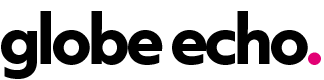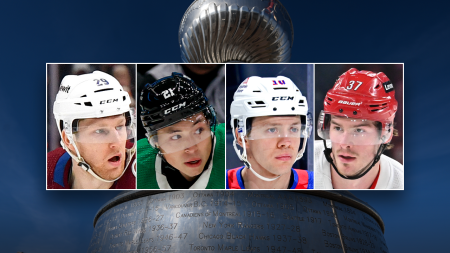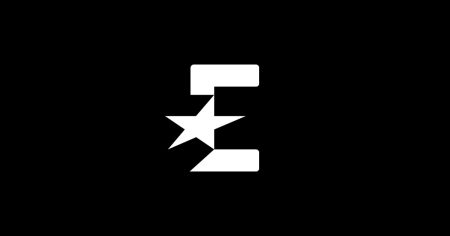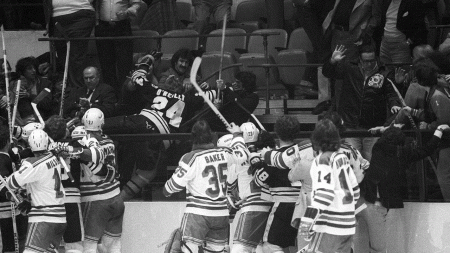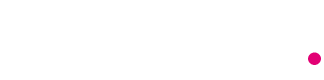The Amstel Gold Race, the youngest of the Classics, is set to return on Sunday with some of the best men’s and women’s riders in the world competing. Tadej Pogacar and Demi Vollering were last year’s champions, but the 2024 edition is up for grabs. The race will take place on Sunday, April 14, with coverage of the women’s race starting at 12:00 UK time and the men’s race following at 13:35. Fans can watch all the action live on discovery+.
Some of the top riders expected to compete in the Amstel Gold Race include Mathieu van der Poel, who is aiming for a third consecutive win after recent victories at the Tour of Flanders and Paris-Roubaix. Other contenders include Tom Pidcock and Benoit Cosnefroy. The Visma-Lease a Bike team will be well represented by 2021 champion Marianne Vos and Fem van Empel. The competition is expected to be fierce as riders battle it out over a challenging course.
The men’s race will cover a 255.2km route with 33 climbs, starting in Maastricht and finishing in Valkenburg. The route features a twisty section where riders will tackle certain stretches of road multiple times. The legendary Cauberg climb will once again be a crucial point in the race, along with the Geulhemmerberg and Bemelerberg climbs before the finish. The women’s race covers 157.4km and includes 21 climbs, mirroring the men’s course with a start in Maastricht and finish in Valkenburg.
Viewers can stream all the exciting cycling action, including races like the Giro d’Italia, Tour de France, and Vuelta a Espana live and on-demand on Eurosport, the Eurosport app, and discovery+. Be sure to tune in to watch the thrilling competition unfold as top riders battle it out on the challenging terrain of the Amstel Gold Race. With star power and intense competition expected, the 2024 edition of the race is shaping up to be an exciting event for cycling fans around the world.